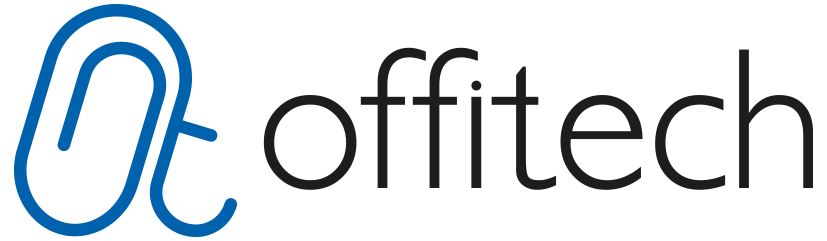Vanliga frågor
Vanliga supportfrågor
Här hittar du de vanligaste supportfrågorna som kommer in till oss!
Fakturafrågor
Jag har fått en faktura för service?
Serviceavtal tecknas i samband med hyresavtalet och här skickas fakturan vanligtvis en gång per kvartal från Offitech.
Med serviceavtal menas att du har ett avtal där service på din skrivare ingår. Tonerutskick, reservdelar eller att du kan göra en serviceanmälan hos vår kundtjänst om något inte fungerar.
Exempelvis, papperstrassel, maskinens display fungerar ej, den meddelar en felkod, reservdel som behöver bytas mm.
Serviceavtalet omfattar skrivarens funktion.
Jag har fått en faktura för hyra?
Hyresavtal tecknas i samband med serviceavtalet och här skickas fakturan vanligtvis en gång per kvartal från det finansbolag som ni finansierar skrivaren av.
Med hyresavtal menas att du har ett avtal där du betalar en hyra varje kvartal under din hyresperiod som är avtalad med din kontaktperson hos Offitech.
Skulle du vilja se möjligheterna att uppgradera eller nedgradera din skrivarlösning kontaktar du din kontaktperson hos Offitech.
Hyresavtalet omfattar skrivarens hyra under din avtalade hyresperiod.
Maskiner
Det står att jag ska byta trumma?
Det innebär att framkallnings-/trumenheten har nått sin livslängd. Kontakta Offitech omgående så kommer en servicetekniker och hjälper er. Observera att det inte hjälper att byta tonerpatron.
Varför fastnar inte tonern på tjockt papper?
Kopiatorn behöver ställas in för rätt papperstjocklek för att tonern ska hinna fästa på pappret. Tryck på aktuell papperskassett och välj ändra kassettinställningen. Välj den tjocklek på papper som ni använder just nu och glöm inte att även ställa in rätt tjocklek i drivrutinen på datorn vid utskrift.
Varför fastnar inte tonern på tjockt papper?
Kopiatorn behöver ställas in för rätt papperstjocklek för att tonern ska hinna fästa på pappret. Tryck på aktuell papperskassett och välj ändra kassettinställningen. Välj den tjocklek på papper som ni använder just nu och glöm inte att även ställa in rätt tjocklek i drivrutinen på datorn vid utskrift.
En felkod visas i displayen, går det att starta om maskinen?
En del felkoder kan nollställas genom att öppna och stänga luckan till påfyllningen av toner. Andra felkoder nollställs genom en omstart av maskinen.
Starta om maskinen genom att slå av huvudströmbrytaren som oftast sitter bakom en lucka på fram- eller baksidan av MFP. Vänta 1 minut och starta sedan maskinen igen. Om den inte försvinner är det en allvarlig felkod, kontakta då Offitech.
IP-nummer från skrivaren - Samsung
Behöver du få fram maskinens IP-nummer.
- Från maskinens display - Utgå från grundmenyn
- Dra ner menyn från övre högra hörnet
- Maskinens IP-nr visas som 192.xxx.x.xx
- Detta IP-nr kan du sedan använda för att logga in på maskinen i din dator. Skriv bara in IP-nr i din webbläsare. (Internet Explorer / Google Crome / Firefox)
Var ändrar jag klockan?
Gör enligt följande:
Konica Minolta
- Meny
- Inställningar
- Administratörsinställning (Administratörslösenord: 63348324)
- Systeminställning
- Datum/Tidsinställning
- Klicka på ex Timme
- För att ändra måste du trycka på "Visa knappsats" längst upp till vänster.
Samsung Flip
Varför ska man ha en Samsung Flip?
Samsung Flip kan användas för många olika ändamål i verksamheten tack vare de inbyggda mallarna. Ni kan använda Flip som kalender, schemaläggare, anteckningsblock eller checklista. Samsung Flip matchar alla tänkbara affärsbehov, och ni kan använda skärmen på många olika, anpassade sätt.
Med sin inbyggda whiteboard funktion kan du slänga bort det gamla blädderblocket. Denna skärm är skapad för att bidra till ett mer produktivt och kreativt samarbete i t.e.x mötesrum.
Du behöver inte ha deltagare som för anteckningar och tappar fokus på din presentation då du enkelt kan skicka alla sidor till deltagarna via mail efter mötets slut.
Du kan visa din PowerPoint presentation, skriva och gör anteckningar eller spegla ett innehåll från din smartphone på Samsung Flip.
Gör enkelt noteringar genom att använda den medföljande pennan eller pekfingret i olika färger. Spara i skärmens inbyggda minne, på nätverksserver, till ett USB, maila direkt till mötesdeltagarna eller dela dom på olika digitala kanaler.
Man kan välja att ha skärmen på stativ med hjul för att enkelt förflytta den till olika rum. Det går även att montera den på vägg med fäste, även här kan du välja stående eller liggande skärm.
Navigering och skydd av innehåll
Scroll & Lock
Samsung Flip har upp till 20 sidors skrivutrymme per rulle, och du kan bläddra smidigt mellan sidorna. Dessutom ser Flip till att konfidentiell information på mötet förblir i rätta händer. Det förstärkta låssystemet gör det enkelt att skydda känsligt innehåll från att visas.

Ansluta från valfri plats
Stöd för Remote PC och Bluetooth
Med Samsung Flip kan användare ansluta sina datorer på distans. Ni kan starta mötet utan dator och på så sätt undvika förseningar och hålla hög effektivitet. Tangentbord, mus och högtalare med Bluetooth kan också anslutas till Flip och ni skapar en praktisk miljö för era möten.

Delning till storpublik
Skärmdelning
Nu kan ni projicera innehållet på er Samsung Flip till en annan stor digital skärm i realtid, via ett WiFi-nätverk eller HDMI out-porten. Flip-skärmen kan också delas genom anslutning till en personlig enhet. En funktion som är idealisk för stora möten eller när du behöver dela information med många deltagare.

Anslutningsalternativ

Dela mötesanteckningar

Lathund - funktioner i Samsung Flip 2.0
Användning av skärmen:
Skärmens av/på-knapp finns nere i höger hörn i liggande läge, på ramen.
Skärmen kan användas i både stående och liggande läge.
Använd pennan för att rita/skriva. Tunn linje med smala spetsen och tjock linje med breda spetsen. Håll pennan mot skärmen för att byta färg. Använd hand eller finger för att sudda.
Penna fästs på kort- och långsida via magnet, symboler finns.
För att ”byta blad” i ”Flip-rullen”, dra med fingret upp och ned på den svarta kanten runt skärmen, alternativt sätt fingret på den streckade linjen på skärmen som visar sidbrytning.
Använd upp till 20 sidor per Flip-rulle. Det går att importera via olika källor (se senare i lathunden). Varje källa hamnar i ett eget ”fönster” i Flip-rullen. Överst i högra hörnet i fönstret finns olika symboler med funktioner:
![]() Ta en printscreen, som öppnas i ett nytt fönster, här kan man anteckna.
Ta en printscreen, som öppnas i ett nytt fönster, här kan man anteckna.
![]() Rotera fönstret.
Rotera fönstret.
![]() Klicka här för att visa fönstret i fullskärm eller något av de andra alternativ som visas.
Klicka här för att visa fönstret i fullskärm eller något av de andra alternativ som visas.
![]() Stäng fönstret.
Stäng fönstret.
![]() Denna symbol visas högra hörnet på fönster som avser en printscreen eller PDF m.m. den fäster/integrerar hela bilden i Flip-rullen och gör det möjligt att sudda de delar man vill ta bort.
Denna symbol visas högra hörnet på fönster som avser en printscreen eller PDF m.m. den fäster/integrerar hela bilden i Flip-rullen och gör det möjligt att sudda de delar man vill ta bort.
![]() Denna symbol finns nere i vänster och höger hörn, justera storlek på fönster manuellt.
Denna symbol finns nere i vänster och höger hörn, justera storlek på fönster manuellt.
En printscreen fastnar på aktuell sida i Flip-rullen, men fönstret som speglar en importerad källa är kvar på samma plats även om det byts blad.

Symbolförklaring
1. IMPORTERA – Nedan meny visas. + en symbol som saknas som tillkom efter senaste uppdateringen. En jordglob placerad mellan USB och nätverk, står Internet under. Nätverk har också bytt namn till Samsung.

För att importera mobil krävs modell Samsung 7 eller nyare. (måste ha funktionen SmartView)
För att importera dator används HDMI-kabel. Vill man styra datorn från skärmen behövs en till kabel mellan USB A (kopplas i touch på skärmen) och USB C (kopplas till datorn).
När PC under Import väljs får man också ett antal HDMI-ingångar att välja mellan, tänk på att välja rätt ingång på skärmen som motsvarar där kabeln är kopplad. HDMI 3 är tillval.
Går även att ansluta trådlöst, förutsatt att datorn har WiFi Display-funktion.

För att importera från USB behövs minnet kopplas in i uttaget på sidan/bakom av skärmen. Internet öppnar ett fönster på skärmen som är en webblässare, surfa in på valfri hemsida.
Samsung Workspace (tidigare nätverk), under denna knapp kan man ansluta mot fjärrdator, logga in på Office365 (tips, skapa ett konto för flippen), VMWare Horizon samt få tillgång till nätverket.
2. EXPORTERA - Nedan meny visas. Denna funktion används när ni är klara med mötet och vill skicka information vidare.

Email/E-post innebär att skärmen mailar aktuell ”Flip-rulle” till valda mottagare.
Print/Skriv ut innebär att Flip-rullen skrivs ut.
USB väljs om ni vill spara ned på USB-stickan som sitter i skärmen.
Screen Share/Dela skärm används om ni vill spegla skärmen till projektor eller annan skärm. (Trådlöst, eller via HDMI.)
Network Drive/Nätverksenhet, spara i mapp på nätverket. Sparas i PDF och IWB.
Mobil, skicka Flip-rullen till en mobiltelefon. (För denna funktion måste man ha appen Samba.)
3. Skärmens meny visas
Nytt – Börja på en ny Flip-rulle Spara – Spara aktuell Flip-rulle
Rullbläddrare – Bläddra bland sparade flip-rullar
Penselläge – Skärmen blir en ”målarduk”, välj att måla med akvarell eller oljemålning. Använd penna, funkar även med pensel
Formulär – Olika mallar, tex vecko- och månadstruktur som läggs som en bas på skärmen, även svart bakrund för ”svarta tavlan-känsla”
Rull-lås – Sätt lösenord på aktuell flip-rulle Volym – Höj eller sänk volymen
Inställningar – Avancerade inställningar för skärmen Gör så här – Intern användarmanual
4. Här hoppar man mellan sidorna i Flip-rullen, lägger till en sida mellan två befintliga eller flyttar på sidor. Går också bra att scrolla på de svarta kanterna runt om skärmen eller via sidbrytningen som visas på skärmen.
5. ![]() Skapar ett lager över skärmen som man kan anteckna på. Funkar oavsett vad som är under lagret. Vill man spara anteckningarna som är gjorda tar men en print så sparas fönstret med gjorda anteckningar i flip-rullen.
Skapar ett lager över skärmen som man kan anteckna på. Funkar oavsett vad som är under lagret. Vill man spara anteckningarna som är gjorda tar men en print så sparas fönstret med gjorda anteckningar i flip-rullen.
6. ![]() Markera ut det område som önskas redigeras/klippas ut. Går även att maila eller skriva ut valt område.
Markera ut det område som önskas redigeras/klippas ut. Går även att maila eller skriva ut valt område.
7. Pilar för att ångra eller upprepa.
8. Stäng aktuell Flip-rulle och påbörja en ny.
Konica Minolta
Redigera adressbok via datorn?
Du kan enkelt lägga till användare från din webbläsare/dator. (Explorer/Firefox/Google-Crome) Uppge maskinens IP-nr i adressfältet för att komma till maskinens sida.
Om du inte vet vad din maskin har för IP-nr kan du få fram detta från maskinen. Gör så här:
- Klicka på displayen: Inställningar eller (Hjälp/Räknare)
- Klicka på Enhetsinformation
- IPV4 - adress, skriv ner detta nummer och gå till din dator
- Skriv in IP-nr i din webbläsare så kommer du in på din maskins uppgifter (ex 192.168.x.xx)
För att lägga till en ny/redigera/ta bort användare från din webbläsare gör du så här:
- Efter att du surfat in på maskinens IP-nr får du upp flera flikar
- Klicka på Store Adress (Orange flik)
- Välj Lägg till ny / New Registration
- E-post - OK / Next
- Use opening number (valfri siffra, ex 1)
- Name (Ex Anna )
- Välj Keword ABC (för Anna)
- Main - Kryssas denna ruta läggs person som favorit
- Ange e-post adress
- Tryck därefter OK
- Lägg till en ny kontakt eller return för att se adressbok
Du kan nu se den nya användaren i maskinen!
Redigera adressbok från maskinen?
Gå till maskinen och gör följande val (kan vara lite annorlunda menyer på vissa maskiner).
- Meny
- Inställningar
- Administratörsinställning (Lösenord: 63348324)
- Registrera Snabbval/Användarbox
- Skapa Snabbvalsdestination
- Adressbok (off)
- Epost
- Välj under vilken bokstav du vill lägga in användaren alt Favorit
- Här kan du välja att lägga in en NY eller redigera en befintlig
Lycka till!
Hur väljer jag svarta utskrifter som default?
Vill du att maskinen ska skriva ut svarta utskrifter med automatik? Följ vår lathund nedan.
I din dator kan du ändra detta genom att göra enligt följande, du kan även se får instruktionsfilm på länken längst ner:
- Gå till Enheter/Skrivare
- Höger klicka på maskinen och välj Egenskaper för skrivare
- Klicka på Fliken Avancerat
- Klicka på Standardvärden
- Under fliken Kvalitet kan du i rullistan för Välj färg välja Gråskala
- Verkställ
Du behöver även ändra under följande:
- Gå till Enheter/Skrivare
- Höger klicka på maskinen och välj Utskriftsinställningar
- Under fliken Kvalitet kan du i rullistan för Välj färg välja Gråskala
- Verkställ
Utskrift av Banner
Utskrift av Banner - Konica Minolta
För att skriva ut en banner kan du följa lathunden nedan.
Börja med att ändra pappersinställningarna på maskinen
- Fäll ned inmatningsbordet på maskinen (höger sida)
- Välj: Meny - Hjälp - Långt papper - Tillåt - OK
Fortsätt vid din dator för att skriva ut
- Skapa en PDF-fil med dokumentet du önskar skriva ut som banner.
- Gå till Arkiv, välj Skriv ut
- Klicka på Egenskaper
- Under fliken Standard ändrar du Original format till Specialformat
- OBS! Bredd: 297mm Höjd: 1200 - OK
- Papperskassett - Välj Inmatningsbordet
- Papperstyp - Tjockt 1
- Därefter väljer du att Skriva ut
Utskrift av häfte med omslag
Vill du skriva ut häfte med ett lite tjockare omslag kan du följa lathunden nedan.
- Börja med att ladda kassett med ex vanligt A3 papper i kassett 2 (innehållssidorna)
- Samt ladda Tjockare A3 papper till omslaget från inmatningsbordet (höger sida om maskinen)
- Gå till din dator. Öppna det dokument du önskar skriva ut.
- Välj Skriv ut och klicka på Egenskaper
- Original format: låt stå A4
- Pappersformat: ändra till A3
- Papperskassett: kassett nr 2
- Gå vidare till fliken Layout
- Välj Utskriftstyp: häfte
- Gå till fliken Efterbehandling, välj klammer och häftning i mitten
- Gå till fliken Omslagsfunktion, ändra Främre omslag till skriv ut samt från vilken kassett pappret skall tas ifrån, ex inmatningsbordet - OK
- Skriv ut
Ändra papperstyp till tjockt papper.
Ska du skriva ut med ett tjockare papper? Följ vår lathund nedan.
Gå till maskinen:
- Välj ikonen Papper
- ex vid A3 tjockt papper, välj Inmatningsbordet (höger sida om maskin)
- Vid tjockare papper välj Ändra kassett inställningar
- ex ändra till Tjockt papper 1 (91-120g/m2)
- Stäng
Gå till Datorn:
- Från ditt dokument välj Arkiv sedan Skriv ut
- Välj Egenskaper
- Under ändra papperskassett välj ex Inmatningsbordet
- Klicka på pappersinställn. f. varje kassett, ändra papperstyp till exTjockt 1
- Välj OK/OK och därefter Skriv ut
Nashuatec
Redigera adressbok via datorn?
Du kan enkelt lägga till användare från din webbläsare/dator. (Explorer/Firefox/Google-Crome) Uppge maskinens IP-nr i adressfältet för att komma till maskinens sida.
Om du inte vet vad din maskin har för IP-nr kan du få fram detta från maskinen. Gör så här:
- Klicka på displayen: Kontrollera status
- Klicka på Enhetsinformation
- IPV4 - adress, skriv ner detta nummer och gå till din dator
- Skriv in IP-nr i din webbläsare så kommer du in på din maskins uppgifter (ex 192.168.x.xx)
För att lägga till en ny/redigera/ta bort användare från din webbläsare gör du så här:
- Efter att du surfat in på maskinens IP-nr får du upp flera flikar
- Klicka på Enhetshantering - Adressbok
- Till adresslista (visa angivet antal poster) >>
- Lägg till användare
- Fyll i Namn
- Tangentnamn
- E-post
- Tryck därefter OK
Du kan nu se den nya användaren i maskinen!
Nu kan du lägga till flera användare eller om du vill ta bort någon så markerar du den och tryck sedan Radera.
Redigera adressbok från maskinen?
Gå till maskinen och gör följande val:
- Meny
- Tryck på pilen till höger
- Adressbok
- Registrera
- Namn - fyll i namn
- Mottagare - fyll i E-postadress
- Tryck OK
Lycka till!
Samsung
Redigera adressbok via datorn?
Du kan enkelt lägga till användare från din webbläsare. (Explorer/Firefox/Google-Crome) Uppge maskinens IP-nr i adressfältet för att komma till maskinens sida.
Du får fram maskinens IP-nr så här:
- Om vi har installerat maskinen så kan du bara dra blå "v" (pil) nedåt och du får upp IP-nr
Lägg till ny/redigera/tabort en användare så här:
- Gå till Address Book
- Klicka på Add
- General: Här lägger du in namn/speed No
- Email: Lägg in e-post adress
- Därefter väljer du Apply
Du kan nu se den nya användaren i maskinen!
Redigera adressbok från maskinen?
Gå till maskinen och följ instruktionerna nedan.
- Klicka på ikonen Adressbok
- Tryck på plustecknet (+)
- Skriv in namn / e-postadress
- Tryck på Klar
- Vill du lägga kontakten som favorit - klicka på hjärtat
- Klart!
Hur väljer jag svarta utskrifter som default?
Vill du att maskinen ska skriva ut svarta utskrifter med automatik? Följ vår lathund nedan.
Du kan ändra detta från din maskin, du kan även se får instruktionsfilm på länken längst ner:
- Gå till ikonen Kopiering
- Välj Mono
- Klicka på de 3 prickarna längst upp till höger i displayen
- Välj Spara som standard
- Här får du uppge ID & Lösenord sedan Logga in
- Nu är inställningen sparad som standard
Utskrift av Banner
För att skriva ut en banner kan du följa lathunden nedan.
- Skapa en PDF-fil med dokumentet du önskar skriva ut som banner.
- Gå till Arkiv, välj Skriv ut
- Klicka på Egenskaper
- Under Pappersalternativ och Papper, välj Original storlek
- Välj Redigera längst ner - Bredd: 297mm Höjd: 1200
- Spara som Banner till nästa gång och välj OK
- Utskriftsstorlek ska vara samma som originalstorlek
- Källa - Multikassett
- Tungt papper, Klicka OK
- Därefter väljer du att skriva ut
Utskrift av häfte med omslag
Vill du skriva ut häfte med ett lite tjockare omslag kan du följa lathunden nedan.
- Öppna ditt dokument och välj Arkiv - Skriv ut
- Klicka på Egenskaper
- Gå till fliken Grundläggande
- Under Layout alternativ välj, Typ: Utskrift av häfte
- Vikningsmetod: Alla sidor samtidigt
- Klicka på Avancerat och välj Vik och häfta - OK
- Gå till fliken Papper
- Under Pappersalternativ välj Original storlek: A4
- Utskriftsstorlek: A3 (om du vill ha färdigt resultat i A4 stl)
- Under Källa och Typ väljer du var du har lagt pappret
- Vid Omslag, väljer du Specialsida
- Markera Dubbelsidig utskrift
- Pappersalternativ: ex Multikassett för tjockt A3 papper
- Välj därefter Lägg till längst upp
- Sedan OK
- Välj Skriv ut
IP-nummer från skrivaren
Behöver du få fram maskinens IP-nummer.
- Från maskinens display - Utgå från grundmenyn
- Dra ner menyn från övre högra hörnet
- Maskinens IP-nr visas som 192.xxx.x.xx
- Detta IP-nr kan du sedan använda för att logga in på maskinen i din dator. Skriv bara in IP-nr i din webbläsare. (Internet Explorer / Google Crome / Firefox)
Ändra papperstyp till tungt papper.
Ska du skriva ut med ett tjockare papper? Följ vår lathund nedan.
- Gå till ikonen Program
- Välj Inställningar
- Under Kassettinställningar väljer du vilken kassett du vill använda
- Välj Pappersformat:ex A4 Papperstyp:ex Tungt papper (106-176g/m2)
- Nu är inställningen sparad och du kan börja printa.
Hur kan jag scanna till en Box?
Gå till maskinen och följ instruktionerna nedan.
- Klicka på ikonen Scanna & Skicka
- Välj fliken Box
- Skapa en ny mapp alternativ välj en befintlig
- Välj befintlig mapp och tryck på KLAR
- Önskar du döpa filen gör du detta vid Filnamn
- Där efter tryck på Start